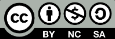Submitting Artifacts
What courses are due for assessment?
In Academic Year 2025-26, Cohort C courses are due for centralized assessment. Instructors of record for Core Curriculum courses due for centralized assessment are contacted via email by the Office of Institutional Effectiveness & Evaluation (assessment@tamu.edu).
- Oral Communication will be assessed for all Cohort C courses.
- Visual Communication (Creation or Interpretation) will be assessed for all Cohort C courses.
- Teamwork will be assessed for Cohort C courses in the following FCAs: Communication; Creative Arts; and Life & Physical Sciences. This objective will be assessed via a survey; instructors do not need to submit artifacts.
The due date to submit artifacts for centralized assessment is:
Monday, December 22, 2025 for Fall 2025 courses
Monday, May 11, 2026 for Spring 2026 courses
What assignment should I select?
Instructors should identify one assignment where students are instructed to demonstrate the core objective that will be assessed. In identifying or creating the assignment, OIEE recommends reviewing the Core Objectives & Rubrics to ensure that the assignment aligns with what students are expected to demonstrate. For more information about the content that is expected in artifacts (student-produced work) per core objective, please refer to Instructor Resources.
OIEE can assess a variety of assignments as long as the appropriate core objective rubric can be applied to the artifacts. Prominent artifacts include research essays, mathematical calculations, reflection essays, response papers, laboratory/observational reports, recorded audio/video presentations, slide decks, and portfolios.
Instructors can submit artifacts in one of two ways: Canvas linking or file sharing. For both methods of submission, instructors will ideally submit one artifact per student enrolled in the course.
Minimum Assignment Requirements
- The assignment is worth points/contributes to the student's grade in the course.
- All students in the course are required to submit the assignment (i.e., not extra credit).
- The assignment results in an individual file per student or a file that can be split up into individual student submissions.
Examples of artifacts OIEE is able to assess:
- Canvas Assignments: The submission types supported by the Canvas linking process are "File Upload," "Website URL," or "Media Recordings." Screenshots of these options are available in the section below titled "Assignment Setup Screenshots."
- Written work in files types like Microsoft Word or PDF
- Video recordings in file types like .mov or .avi
- PowerPoint/Google Slides presentations
- Audio files like MP4
- Visual creations in file types such as PDF
- Web links to submissions (i.e., YouTube videos or Google docs)
- Student submissions from a third party tool like Gradescope if student submissions are separated into individual files
- If the third party tool only allows a mass download for an assignment, consider using other tools (like Mail Merge or Adobe Acrobat) to separate the files into individual student submissions.
Examples of artifacts that OIEE is unable to assess:
- Canvas discussion boards

- Canvas quizzes
- File types with .txt extension
- Apple-specific file types (.pages, .heic, etc.)
- TikTok videos
- Multiple student responses in one document (i.e., one file with links to multiple student responses)
- One file with links to multiple URLs (If no other options are available, please contact OIEE at assessment@tamu.edu or 979-862-2918.)
- Files with response items only (i.e., spreadsheet of student answers)
- Multiple-choice exams/quizzes
- Illegible files/documents (i.e., scanned documents with poor image quality)
How do I submit artifacts via Canvas?
Select the video or written instructions below for a step-by-step guide to the Canvas linking process. If you do not see the Core Curriculum Assessment button in the Canvas course page, select Enabling Core Curriculum Assessment.
Supported Submission Types
For Canvas linking, student work submitted in Canvas must be labeled Assignment. The submission types supported by the Canvas linking process are "File Upload," "Website URL," or "Media Recordings." Text box entries, discussion boards, and quizzes are not supported at this time.Screenshots of accepted assignment types are available by following the Assignment Setup Screenshots link to the right.
Notes on the Process
- The linking process can be completed prior to students submitting their work.
- You do not need to deidentify or rename the artifacts.
- The linked assignment must be worth points in Canvas. However, you can select "Do not count this assignment towards the final grade" in the assignment options without disrupting the linking process.
- Please be aware that for "Media Recordings" there is an individual submission storage limit of 500 MB. The maximum total course storage capacity is 2 GB.
- Canvas linking will only provide OIEE access to the student submissions. This process will not provide access to the assignment prompt/description, student grades, or instructor-provided comments. If you would like to provide an assignment prompt and/or answer key for your course, please complete the form below.
Assignment Linking through HelioCampus
Assignment linking can also be completed through HelioCampus (the cloud-based assessment management system). Select the video or written instructions below for a step-by-step guide.How do I submit artifacts via file sharing?
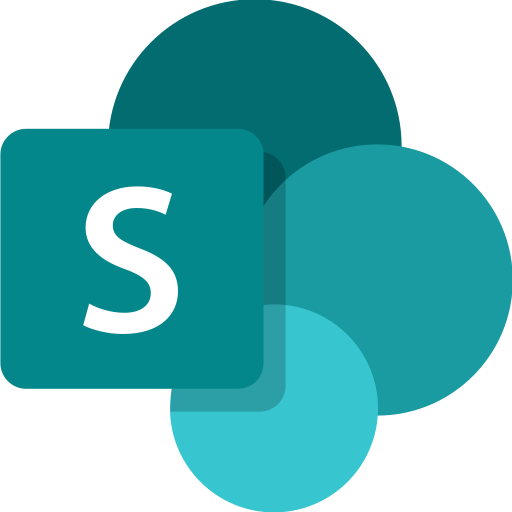
If you would like to submit artifacts for assessment via file sharing, please select Request SharePoint Folder. OIEE will then create and share a link to a SharePoint folder per core objective.
Instructions for SharePoint Submission
- Request a SharePoint folder via the above link. You will have the option to submit an answer key or assignment prompt if desired.
- You will receive an email from assessment@tamu.edu with instructions and access to your folder(s). If your course is being assessed for more than one objective, you will receive a folder per core objective. Folders are manually created, so please allow time for processing.
- Identify one assignment where students are asked to demonstrate the core objective(s) being assessed.
- Upload individual submissions/files from all students enrolled in all sections of the course per learning objective.
Notes on the Process
- You can but are not required to include the assignment prompt or description in the SharePoint folder; however, if you are submitting for Empirical & Quantitative Skills, you are encouraged to upload the answer key if relevant to the assignment.
- You do not need to deidentify or rename the artifacts.
- Grading criteria, grading comments, or grades assigned to students are not required.
- If downloading all student submissions from an assignment in Canvas, follow these steps.